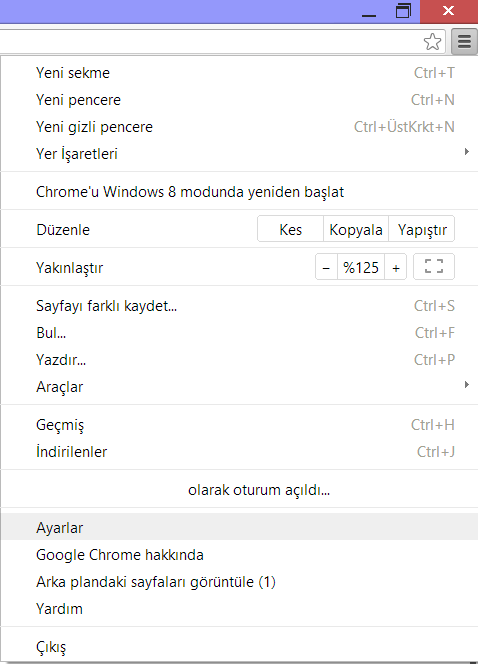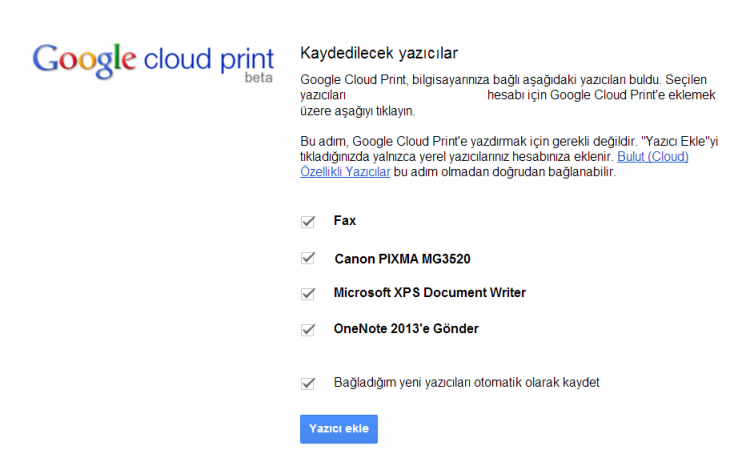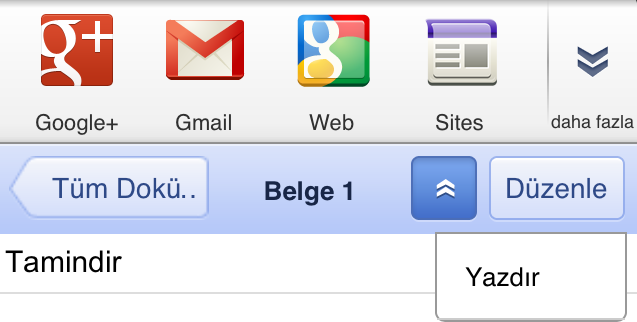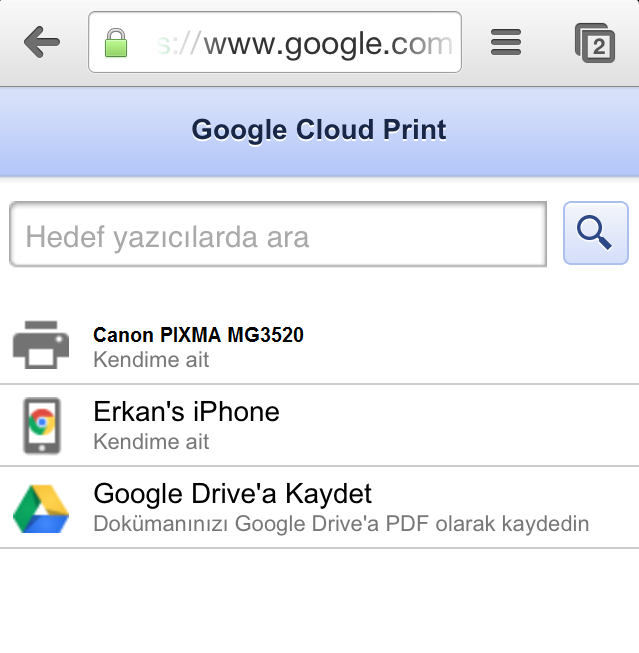[ads1]İnternet kullanımının giderek yaygınlaşması beraberinde taşınabilir aygıtların kullanımını da arttırdı. Öyle ki 2012 verilerine göre yalnızca Türkiye’de internet abonesi sayısı %46 civarlarında seyretmekte. Mobil cihazlar, özellikle taşınabilme kolaylığı sayesinde en çok tercih edilen teknolojiler arasında yer alırken, artık kullanıcılar eskisi kadar masaüstü bilgisayar ve Notebook’lara önem vermemekte. Her an bulunduğumuz ortamda işlerimizi kısa yoldan halletmemizde büyük rol oynayan mobil cihazlar ve buna bağlı olarak internet sektörünün dev kuruluşlarından birisi olan Google‘ın taşınabilir teknolojilere verdiği önem elbetteki son yılların en popüler teknolojisi olan bulut (cloud) teknolojisinin de kullanımını arttırdı. Her türlü veriyi güvenli bir şekilde bulut (cloud) sunucularda barındıran kullanıcılar, internet erişiminin olduğu tüm ortamlarda rahatlıkla dosyalarına ulaşıp, istedikleri düzenlemeleri yapabilmekte.
Bu bağlamda Google Cloud hizmeti dikkatleri çekerken hem kolay kullanım hem de güvenlik bakımından oldukça talep görmekte. Özellikle yazılı dökümanlarımıza uzaktan erişip onlar üzerinde oynamalar yapıp yazdırabilmemize olanak sağlayan AirPrint yazıcılar oldukça pahalı olmalarına karşın en çok tercih edilen ürünler arasında yer almaktadır. Teknoloji Defteri olarak, sıradan kullanıcıların AirPrint destekli yazıcıları olmadan yani bildiğimiz masaüstü yazıcıları aracılığıyla Google Cloud hizmetindeki print özelliğinden nasıl faydalanabileceği ile ilgili bir makale hazırladık.
Eski kablolu yazıcımızı nasıl Google Cloud Print’e ekleyeceğimizin anlatıldığı yazımız çoğu mobil kullanıcıyı ilgilendirmekte olup oldukça faydalı bilgiler sunmaktadır. Bu işlemi anlatırken biz elimizdeki standart kablolu yazıcımız olan Canon PIXMA MG3520 modelli yazıcımızı kullandık.
Google Cloud Print’e yazıcımızı bağlamak için yazıcının bağlı olduğu masaüstü bilgisayarında mutlaka Google Chrome tarayıcının olması gerekmektedir. Google Chrome tarayıcısını indirin.
İlk olarak yapmamız gereken, Google Chrome tarayıcısı üzerinden Google hesabımıza bağlanmak. Google hesabımıza bağlandıktan sonra Chrome menüsünden “Ayarlar” bölümüne tıklıyoruz.
Ayarlar bölümüne tıkladıktan sonra sayfanın en altındaki “Gelişmiş Ayarları Göster” seçeneğine girerek açılan menüde Google Cloud Print kısmına erişerek “yazıcı ekle” butonuna basıyoruz.
Açılan sayfada o an itibariyle masaüstü bilgisayarınızda kurulu olan yazıcıların listesini göreceksiniz. Aşağıdaki resimde görüldüğü gibi kablolu yazıcımız olan Canon PIXMA MG3520 modeli ve varsa diğer yazıcıları da seçip “yazıcıyı ekle” botonuna basarak, yazıcımızı Google Cloud Print‘e kaydettik.
[ads1]
Standart yazıcımız başarıyla kaydolacaktır. Şimdi geldi mobil cihazımız üzerinden Google Cloud Print hizmetini kullanıp yazıcımızdan çıktı almaya. Bunun için ilk yapmanız gereken, mobil cihazınıza ücretsiz olan Chrome tarayıcısını indirmeniz olacak. iOS ve Android işletim sistemlerinin her ikisi içinde mevcut olan Google Chrome tarayıcısını AppStore ya da Google Play Store üzerinden rahatlıkla indirebilirsiniz. Google Chrome tarayıcısını indirdiğinizi varsayarak anlatmaya devam ediyorum. İndirdiğiniz Chrome tarayıcısını açarak Google Cloud hizmetine bağlanıyoruz. http://docs.google.com web sitesi üzerinden kullanıcı adımız ve şifremizle dökümanlarımıza ulaşıp istediğimiz herhangi birini açıyoruz.
Açılan sayfadan herhangi bir dökümanımızı açıyoruz
Seçtiğiniz dökümanın hemen yanındaki açılır menü aracılığıyla “yazdır” seçeneğine tıklayıp açılan ekrandan daha önce Cloud Print’e kaydettiğimiz yazıcımızı seçerek, yazdırma işlemini başlatıyoruz.
Yukarıdaki resimde rahatlıkla görebileceğiniz gibi Google Cloud Print‘e daha evvel eklediğimiz CANON PIXMA MG3520 modelli kablolu yazıcımızı seçip yazdır diyoruz.
Yazıcımızın izin verdiği ölçüde gerekli ayarları yaptıktan sonra nerede olursanız olun, internete bağlanarak evinizde ya da işyerinizdeki bilgisayara bağlı AirPrint özelliği olmayan standart bir yazıcıya rahatlıkla dökümanlarınızı gönderebilirsiniz. Bu sayede Cloud destekli yazıcılara yüzlerce dolar ödemememiş olursunuz. Unutmadan, şunuda hatırlatmamızda fayda var.
Google Cloud Print üzerinden çıktı almak istiyorsanız kullandığınız masaüstü bilgisayarın açık ve o an itibariyle internete bağlı olması gerekmekte.