[ads1]Bilgisayar bilen kullanan herkes gibi, işletim sistemleri hata verebilir ve zaman zaman sorunlara neden olabilir. Onlar bir zararlı uygulama nedeniyle sistemin çökmesine ve sistem işleminin başarısız olmasına neden olabilir. Her iki şekilde de , bu düzeltilmesi gereken bir şeydir ve teknik destek için başvurmak ve uzman görüşleri olsun Windows için suçlu belirlenmeli ve bu konuda bir şeyler yapmak için bir “Güvenli Mod” sunuyor. Güvenli Mod’a almak için F8 (veya Shift + F8) tuşuna basmak kadar basit bir şey vardı! Fakat Windows 8.1 için bu geçerli değil.
Windows 8.1’de sistem hala F8 tuşunu desteklerken, sorun şu ki işletim sistemi açılışta o kadar hızlı ki gerçekten böyle komutları girmek için yeterli zaman vermez olmasıdır. Microsoft kendisine göre, önyükleme işlemi bu sefer sistem belleğinde kendisi olur, bu nedenle Güvenli Mod komutu da dahil, herhangi bir şey ile kesilemez. İyi bir şey, ancak, bütün umutların kaybolmuş olmasıdır ve hala bazı alışılmadık yöntemleri kullanarak Güvenli Mod yine Windows 8.1 önyüklemesinde kullanılabilir. Biz burada ikisini ele alacağız .
Windows’da 8.1’de Güvenli Mod’da önyükleme için:

Yöntem 1: Windows Sistem Yapılandırma Aracı Kullanma
Adım 1: Win + R Çalıştır iletişim kutusunu açın ve msconfig.exe yazın. Bu Sistem Yapılandırma Yardımcı Programı’nı başlatacak.
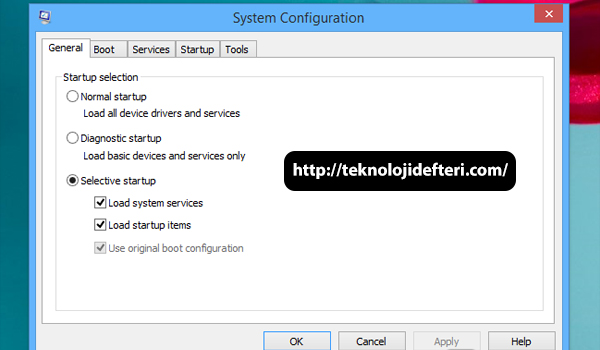
Adım 2: Bu Sistem Yapılandırma Yardımcı Programı’nda, Önyükleme sekmesini tıklatın ve Boot seçenekleri altında, Güvenli önyükleme onay kutusunda Tamam’a basın.
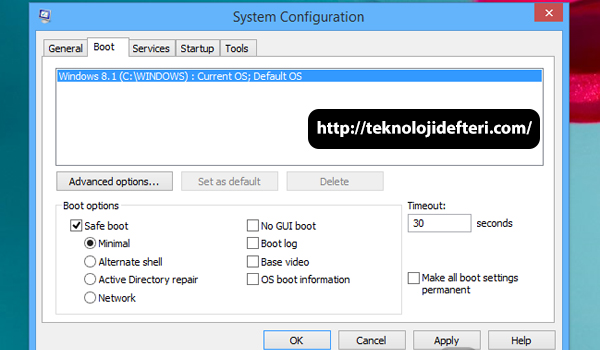
Adım 3: bilgisayarınızı yeniden başlatmanız istenecektir. Eğer o an yapmak ve daha sonra veya daha sonra, bir sonraki önyükleme Windows 8 ve Windows 8.1 Güvenli Mod içine makinenizi koyacağız bilginiz olsun
Yöntem 2: Shift + Yeniden Başlatma ile
Bu biraz daha karmaşık ama yine de kullanışlı.
Adım 1: (Gizli Araç Çubuğu aracılığıyla), Windows 8.1 ‘de güç düğmesine basılıp Yeniden Başlat butonuna tıkladığınızda, Shift tuşunu basılı tutun.
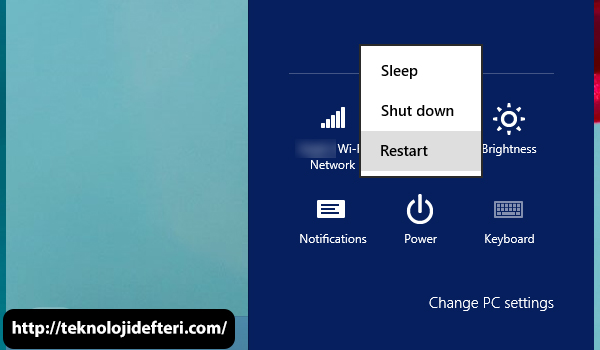
2. Adım: Bir sonraki ekranda üç seçenek ile size sunacaktır. Sorun Gider’i tıklatın.
Adım 3: Sonra, bir sonraki ekranda Windows Başlangıç Ayarları; ardından ‘Gelişmiş Seçenekler’e girin.
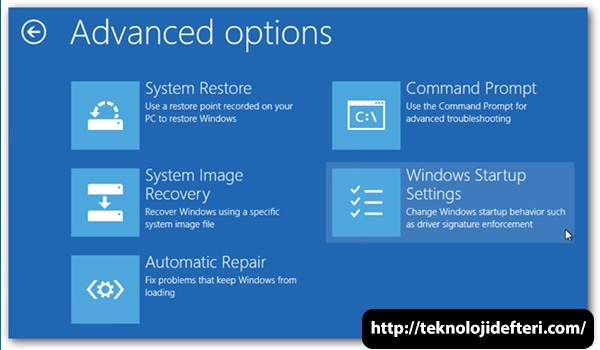
Adım 4: Bilgisayarınız şimdi de Güvenli Mod dahil gelişmiş parametreleri, etkinleştirmek için yeniden başlatılır. Yeniden başlatıldıktan sonra aşağıdaki komutları uygulayın, bu sayede dokuz seçenek gelir:
- Güvenli Mod için F4
- Ağ ile Güvenli Mod için F5
- Komut İstemiyle Güvenli Mod için F6
[ads2]Sizin seçiminize göre Windows 8.1 (veya Windows 8 – yöntem için de geçerlidir) göre sistem boot edilecektir.
Orada başka yollar -Windows Kurtarma Ortamını kullanarak gibi- da elbette vardır, ama herhangi bir Windows 8.1 cihaz veya bilgisayar için bu kadar kolay ve uygulanabilir değil.
Güncelleme: Biz Sistem Yapılandırması aracını test ettik ve Windows 8.1 Güncelleme 1 + Yeniden yöntemleri Shift ve onaylamak ki değişiklikleri herhangi bir tür gerek kalmadan ikisi işi. Sadece olduğu gibi, yukarıda verilen adımları izleyin ve bir aksama olmadan güvenli modda acacaktir. Ayrıca, buradan, Windows 8.1 Update 1 indirebilirsiniz.
Download Windows 8.1 Update 1 for x86 (32-bit):
KB2919355
KB2919442
KB2932046
KB2937592
KB2938439
KB2949621-v2 (install only if you’re running Windows Server 2012 R2)
Download Windows 8.1 Update 1 for x64 (64-bit):
KB2919355
KB2919442
KB2932046
KB2937592
KB2938439
KB2949621-v2 (install only if you’re running Windows Server 2012 R2)
Download Windows 8.1 Update 1 for ARM based PCs: